
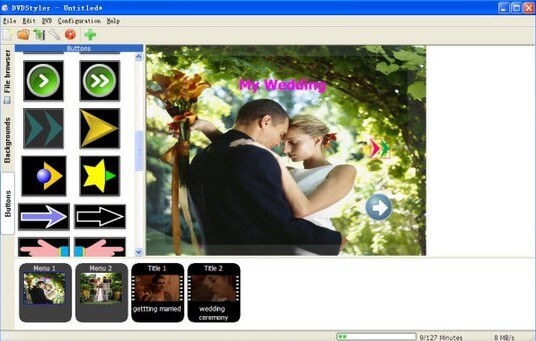
These themes can add a lot to your video projects, and are relatively easy to integrate into your iMovie video projects.
#DELETE IDVD PROJECT HOW TO#
They can be used for more than just DVD menus – they can be part of videos themselves! We’ll show you how to use these iDVD themes in iMovie. Find the Right iDVD Theme and Customize ItĬreate a new project and be sure to select the correct aspect ratio for your video project (either Standard 4:3 or Widescreen 16:9). The name of the project doesn’t really matter – just name it whatever you want. Once you’ve opened iDVD, look through the menu themes for one that you think might be good for your iMovie project. There are a ton of themes, and one of them is bound to work! Some themes that work exceptionally well are the ones with motion, as indicated by the graphic of a guy walking in the right hand corner. Some of the menu themes might work well as bumpers between video clips in iMovie, and some might be great for a sequence of moving photos.Īfter you’ve found a theme you like, you can customize it. Drag photos or videos to the drop zones until you think it looks good, and also change any titles that are included in the theme, or delete them altogether. Press the play button in the iDVD window to see how it looks and to preview the video. Also, don’t worry about adding an audio track, that you can add later in iMovie. You can also change the background of the iDVD theme even if it isn’t a drop zone! Select any file you want, whether it be a photo or video clip, and then while holding down the command key (the one with the Apple on it), drag it to the iDVD editing window. Then select “Replace background”, while still holding the command key.
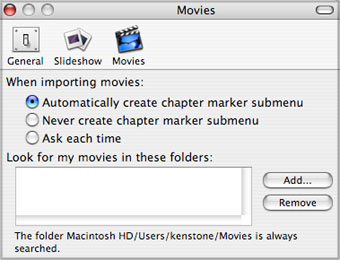
How cool is that?! Now your theme will look a lot more professional. However, it is important to note that things work differently, especially if you are importing from a memory based or a tape based device.If you don’t hold down the command key, iDVD will think that you are trying to add the file as part of the DVD content, not as a background.

Step 2: Start importing your videos from devicesĪfter connecting your camera, click File then Import from Camera.
#DELETE IDVD PROJECT MANUAL#
By Automatic option will enable you to import all the videos on your device, but if you opt to import just a few of the videos the Manual option will work for you. You can either decide to import automatic or manual. Create a new event where your new project will be saved which is placed in the bottom-left Event Library panel. Then connect your device to the computer using USB or Firewire cord and set it to the correct mode recommended for video export. In this step, you will open to iMovie and locate the cable that came with your device. Step 1: Prepare both your device and iMovie for import When you transfer your video, iMovie does not wipe it out from your recording device. Such devices include digital camcorders that record to DVD, record to video and record to tape, FaceTime HD camera, hard disk drive, flash memory, iPad, iPhone, or iPod touch. Owing to the fact that iMovie was primarily designed to import footage from devices that principally shoot video, task has been made much simpler. In order to make movies in iMovie you must transfer the movies from a different source to iMovie.

3.4 How to import videos from different devices to iMovie


 0 kommentar(er)
0 kommentar(er)
